 Oi pessoal, estou de volta com mais uma. Como todo mundo já sabe o mercado de trabalho a cada dia nos
Oi pessoal, estou de volta com mais uma. Como todo mundo já sabe o mercado de trabalho a cada dia nos
No post anterior eu dei uma dica básica de como criar um gráfico e hoje vou mostrar como você pode deixar o seu relatório de vendas (no caso do exemplo) mais bacana.
Caso você não esteja entendendo este post ainda, sugiro que leia antes as duas postagens listadas a seguir, até porquê utilizaremos a mesma planilha para implementar as dicas dadas neste post:
COMO FAZER UM GRÁFICO DE LINHAS NO EXCEL – MICROSOFT OFFICE
COMO CRIAR UMA MACRO NO EXCEL – MICROSOFT OFFICE
Pois bem, estando você com o gráfico pronto de acordo com a pastagem “COMO FAZER UM GRÁFICO DE LINHAS NO EXCEL – MICROSOFT OFFICE” agora vamos fazer com que seu gráfico mensal mostre os dados com outra frequência. Com as dicas a seguir, será possível mostrar os dados no mesmo gráfico com a frequência trimestral, semestral e anual com apenas um click.
Vamos por a mão na massa e começar a fazer a gambiarra melhoria no seu relatório.
O primeiro passo é alterar a tabela dos dados para que possamos obter os valores para as frequências que queremos. Dê uma olhada na imagem abaixo para entender melhor o que eu quis dizer:
Na célula “B6” escreva a seguinte fórmula: =SE(SOMA(B5:D5)=0;"";MÉDIA(B5:D5))
Vamos entender o que a formula quer dizer:
=SE(SOMA(B5:D5)=0;""; Esta parte da fórmula quer dizer que caso a soma do intervalo (B5:D5) seja igual a “0” (zero) o resultado a ser mostrado será uma sequencia vazia, representado na formula pelas aspas "".
MÉDIA(B5:D5)) Esta parte faz com que na célula B6 seja mostrada a média do intervalo (B5:D5) se a condição acima for diferente de “0” (zero).
Copie a fórmula para as demais à direita.
Para obter o resultado semestral e anual a fórmula é a mesma, a única diferença é o intervalo dos dados. Perceba que onde não há dados não é mostrado nenhum valor.

Agora que sabemos os valores das médias correspondentes aos períodos trimestral, semestral e anual vamos fazer uma pequena tabela a ser usada pelos demais gráficos.
No intervalo de células O3:R3 defina os seguintes títulos
Agora escreva as seguintes fórmulas nos intervalos listados a seguir:
O4 - =SE(B6="";"";B6)
P4 - =SE(E6="";"";E6)
Q4 - =SE(H6="";"";H6)
R4 - =SE(K6="";"";K6)
Sua tabela ficará assim:
Agora que fizemos a tabela do período trimestral, vamos à tabela dos dados semestrais.
No intervalo de células O6:P7 monte uma tabela semelhante a esta:
Agora escreva as seguintes fórmulas nos intervalos listados a seguir:
O7 - =SE(B7="";"";B7)
P7 - =SE(H7="";"";C7)
Agora vamos à parte mais

Caso ainda não esteja não se desespere, vamos ativá-la.
Vá até o menu do office e escolha “Opções do Excel”, ao abrir a caixa de opções marque a caixa de seleção “Mostrar guia Desenvolvedor na Faixa de Opções”.
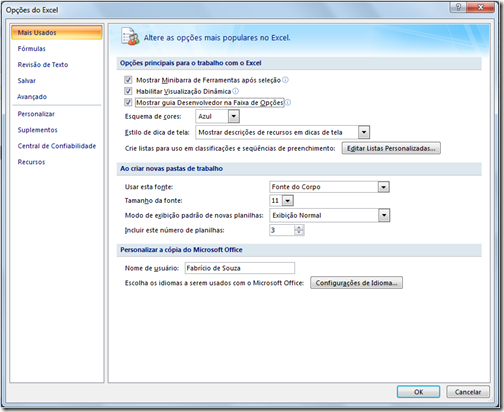
Dando continuidade ao assunto vamos agora criar as macros. Preste bastante atenção nesse momento, pois caso cometa algum erro durante a gravação da macro você terá de recomeçar todo o processo de gravação.
Vamos fazer inicialmente as alterações necessárias para que o gráfico já existente se transforme em um gráfico mostrando os dados trimestrais.
Na guia “Desenvolvedor” clique em “Gravar Macro”, uma caixa aparecerá… defina o nome da macro como “Trimestral” e confirme, siga estes passos:
Clique sobre o gráfico com o botão direito do mouse e escolha “Selecionar dados…” para abrir a caixa de seleção de dados, nesta caixa você vai encontrar duas caixas, uma de “Entrada de Legenda (Série)” (à esquerda) e outra de “Rótulos do Eixo Horizontal” (à direita)

Em “Entrada de Legendas (Série)” clique em “Editar”. Uma outra caixa aparecerá com os campos “Nome da Série” e “Valores da Série”.
Em “Nome da série” apague a fórmula existente e escreva =Plan1!$A$6 ou clique na célula “A6”.
Em “Valor da série” apague a fórmula existente e escreva =Plan1!$O$4:$R$4 ou selecione o intervalo correspondente às células “O4:R4”.

Clique em Ok para voltar para a caixa de seleção de fonte de dados.
Agora vamos alterar a frequência de mensal para trimestral. Clique em “Editar” na caixa de “Rótulos de Eixo Horizontal (Categorias)” para exibir a caixa de seleção de rótulos do eixo.
Apague a fórmula existente e escreva =Plan1!$O$3:$R$3 ou selecione o intervalo correspondente às células “O3:R3”

Clique em Ok para voltar para a caixa de seleção de fonte de dados, clique em “Ok”, clique na célula “A1” e pare a gravação da macro.
Pronto… acabamos de criar a macro que transformará o gráfico mensal em um gráfico trimestral com apenas um clique em um botão.
Para não complicar muito, vamos ficar por aqui por enquanto, logo logo eu volto para podermos continuar com este tutorial.
Sugiro a você assinar meu feed e seguir nas redes sociais, assim você não perderá nenhuma novidade.
Não deixe de contribuir com seu comentário, um grande abraço e até breve.


Muito bom...
ResponderExcluir