 Olá de novo, estou de volta com mais uma dica sobre o Microsoft Office Excel para ajudar você a dominar melhor essa fantástica ferramenta de trabalho e economizar tempo.
Olá de novo, estou de volta com mais uma dica sobre o Microsoft Office Excel para ajudar você a dominar melhor essa fantástica ferramenta de trabalho e economizar tempo.
Antes de começar vamos entender o que é uma macro. Segundo as definições encontradas no site “Wikipédia” temos a seguinte definição:
“Macro, na Ciência da Computação, é uma abstração que define como um padrão de entrada deve ser substituído por um padrão de saída, de acordo com um conjunto de regras. Existem trêsramificações de macros, cada uma com diferentes padrões de entrada e de saída:
Agora que você já sabe o que é e para que serve uma macro, vou mostrar como é fácil automatizar suas planilhas no Excel. Uma macro pode realizar qualquer atividade que você queira fazer, basta programar direitinho.
Nesse exemplo vou mostrar como é fácil criar uma macro que funcionará como um botão de navegação entre duas planilhas. Vamos lá…
Abra o Excel e renomeie duas das planilhas existentes para “Menu” e “Detalhe”, vamos imaginar que você pretende ter uma tela de resumo de dados “Menu” e na outra planilha “Detalhe” os dados mais detalhados.
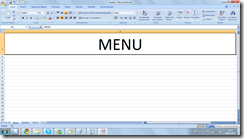

Primeiro vamos criar a macro que nos levará da planilha “Menu” para a planilha “Detalhe”. Na planilha detalhe a macro selecionará a célula “A2”.
Vá para a planilha “Menu”, depois clique em “gravar macro” na guia “Desenvolvedor”
Defina o nome da macro como “detalhe” e confirme.
Agora vá para a planilha “Detalhe” e clique na célula “A2”.
Na guia “Desenvolvedor” clique em “parar gravação”. Pronto… você acaba de criar a macro que o levará do “Menu” para o detalhe.
Agora vamos criar a macro para voltar para o “Menu”.
Certifique-se de estar na planilha “Detalhe” para então prosseguir.
Vá novamente em “gravar macro” e nomeie-a como “menu”, selecione a planilha “Menu” e em seguida a célula “A2” e pare a gravação da macro.
Agora vamos adicionar os botões para a execução das macros.
Selecione a planilha “Menu” e em seguida selecione a guia “Desenvolvedor”. Vá em “Inserir” e depois “Botão (Controle de formulário)”
Selecione o local onde deseja colocar o botão. Uma janela com o nome das macros que você criou será exibida, selecione a macro “Detalhe” e renomeie o botão para “Detalhe”.
Insira o botão na planilha “Detalhe” e associe a macro “Menu” a ele e pronto, você já tem sua navegação entre planilhas utilizando macros.
As macros possuem muitas outras aplicações, em breve estarei postando outras. Para não perder nenhuma assine nosso sistema de feed, é de graça.
Um grande abraço e sucesso para você!

Caracaaaaa Mto Bom seu tutorial.... explicou de uma forma simples... Vlw mesmo... me ajudou a beça!!!!
ResponderExcluir