 Durante a minha vida universitária, uma das coisas na qual eu sempre via os colegas sofrerem quando os professores passavam trabalhos era a hora de fazer o sumário.
Durante a minha vida universitária, uma das coisas na qual eu sempre via os colegas sofrerem quando os professores passavam trabalhos era a hora de fazer o sumário.Alguns faziam cada barbaridade utilizando tabelas que até Deus duvida e na hora de receber o trabalho corrigido pelo professor… advinha. Perdiam pontos por haver erro no sumário.
Hoje vou mostrar como se faz um sumário utilizando o Microsoft. Word.
Pois bem, se você acha que ao fazer seu trabalho você deve inicialmente preparar o sumário (ou índice) é quando você se engana, pois você só pode ter um
Depois de seu texto pronto, é hora de iniciar a formatação que permitirá a criação automática do sumário. Vou utilizar o exemplo abaixo para que você possa acompanhar melhor a evolução de cada etapa.

Se você reparar na barra de ferramentas, encontrará uma sessão chama “Estilo”. Perceba que a formatação que está selecionada é a “Normal”. Isso indica que todo o texto que foi escrito enquanto este formato estava selecionado é um texto comum e não será considerado na listagem do sumário. Assegure-se de que o conteúdo de cada parágrafo está formatado como “Normal”.
Na imagem acima você pode perceber os seguinte: Título 1, Título 2 e Título 3. Estes serão os itens a ser listados no sumário.
Logo ao lado da formatação “Normal” do menu “Estilo” você vai encontrar outras formatações, localize a formatação “Título 1”, pois é esta que iremos utilizar.
Selecione o texto no qual será o título do parágrafo e clique na formatação “Título 1” que eu falei acima. Você perceberá que o texto que você selecionou ficou diferente.
Não ficou do jeito que você queria, mas mantenha a calma, estamos apenas começando.

Repita a formatação para os demais itens que serão os títulos do seu documento, caso algum dos itens seja um subtítulo, escolha a formatação “Título 2”.
Ao final da formatação, seu documento estará mais ou menos assim:
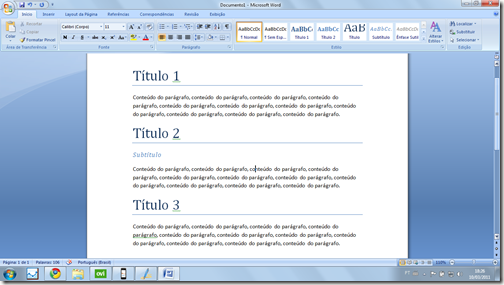
Perceba que eu adicionei um subtítulo para melhor ilustrar a formatação dele e possibilitar que você veja como vai ficar no sumário
Depois de todos os títulos e subtítulos formatadinhos, vamos agora alterar a fonte, tamanho da fonte, cor e demais estilos.
No menu Estilo, dê um clique com o botão direito do mouse na formatação “Título 1” e selecione a opção “Modificar…”

Escolha a formatação desejada e aplique. Note que todos os elementos no qual a formatação “Título 1” foi aplicada foram afetados.
O processo para alterar a formatação dos subtítulos é o mesmo, basta editar a opção “Título 2”.
Caso seja necessário, vamos remover esta linha azul existente abaixo de cada título.
Clique novamente com o botão direito do mouse sobre a formatação “Título 1” e selecione “Modificar”.
Ao abrir a caixa de edição, vá até o botão formatar e selecione a opção “Borda…”
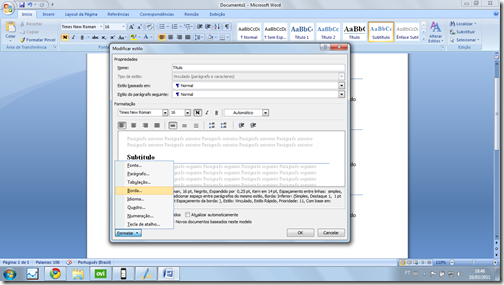
Remova todas as bordas e clique em “Ok”

Clique em “Ok” novamente para fechar a caixa de edição de estilo. E veja que a linha desapareceu.

Agora vamos inserir o tão esperado sumário.
Vamos colocá-lo na parte superior do nosso exemplo, por isso, dê um espaço antes do primeiro título para que possamos colocá-lo lá.
Na aba “Referências” vá até a opção “Sumário” e escolha “Sumário Automático 1”

Pronto, você acaba de criar o seu sumário.

Para atualizar seu sumário, clique sobre ele e aperte a tecla “F9”
Gostou? Envia para um amigo, afinal, não custa nada enviar uma informação útil a alguém.
Deixa aí um comentário. Um abraço e até a próxima.

Muito bom, ja favoritei, vou precisar disso !
ResponderExcluir:*
Muito bom mesmo obrigado.
ResponderExcluir